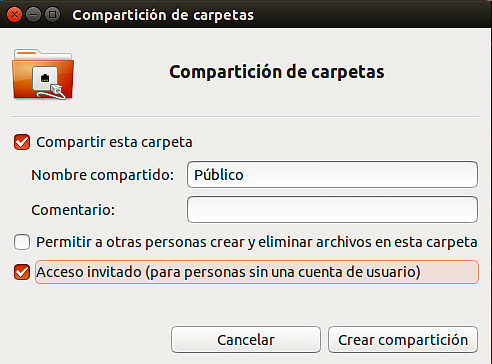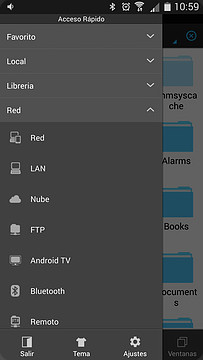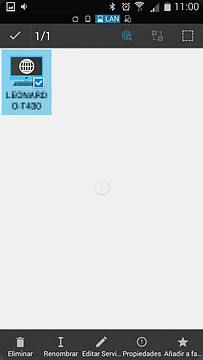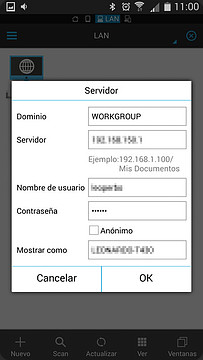Una de las principales razones para volver a publicar en este blog es hablar de TiddlyWiki, mi pieza de software favorita por versátil, potente, ligera y libre.
Hay muy pocas cosas relacionadas con gestión de información que no haya podido hacer mejor y a mi gusto con
TiddlyWiki que con cualquier otro software, comencé por compararlo con Evernote, Google Keep y similares porque hace varios años, cuando lo descubrí, buscaba una herramienta GTD, pero lo cierto es que TidlyWiki también puede funcionar mejor que muchos programas para diagramas, catalogación de medios, diseño de manuales, elaboración de tesis, publicación de blogs...
Lo que hace a esta herramienta tan relevante es que garantiza que tu información se queda siempre en tu poder y permanece accesible por mucho tiempo porque, a diferencia de la mayoría de software propietario, TiddlyWiki es a prueba de futuro.
Si quieres comenzar a organizar mejor tus ideas y luego recurrir a tus notas con rapidez y de manera correlacionada, no esperes más y echa un vistazo al sitio oficial de TiddlyWiki.
En resumen, Tiddlywiki es un wiki contenido en un único archivo que funciona para gestionar notas de forma no lineal permitiendo capturar, organizar y compartir información sencilla y compleja, con alto potencial de automatización y personalización gracias a su filosofía en torno a Tiddlers (←ese enlace lleva a uno de mis Tiddlywikis publicados).
Es un excelente sistema para aprender a programar, incluso sin ser informático; hay una gran comunidad detrás, todos comparten sus descubrimientos y proyectos de forma libre, continua, clara y ejemplificada, se ayudan, nos ayudamos.
Desde que lo descubrí, a principios de 2014, he ido desarrollando varios proyectos propios que hace un año comencé a integrar en un "ecosistema" modular que nombré twl y que me ayuda a demostrar que, además de ser una potente herramienta para la gestión de información, TiddlyWiki puede mantenerse sincronizada entre dispositivos personales sin pasar obligatoriamente por ninguna nube comercial gracias a software libre como Syncthing.
Uno de los sitios que tiene un buen catálogo de ejemplos de Tiddlywiki aplicado a diversos propósitos es Dynalist.io. Entre ellos, cierro esta entrada con la recomendación de TiddlyMap, una herramienta para diseñar mapas mentales y conceptuales aprovechando la lógica de los tiddlers y usando un archivo autocontenido que puede seguirse trabajando sin conexión a Internet.
Hay infinitas formas de organizar la información que llega a nuestras vidas, hasta ahora, Tiddlywiki ha estado a la altura para ayudarme a explorarlas.